Pernahkah kalian membuat dokumen di Google Doc dan dikerjakan bersama dengan banyak orang? Apa yang terjadi jika tiba-tiba ada perubahan yang tidak diinginkan dan ingin kembali ke versi sebelum pengeditan? Jika Undo tak bisa dilakukan, solusinya adalah dengan mengembalikan histori pengeditan di Google Doc tersebut.
Melakukan pengeditan secara bersama dengan fasilitas Google Doc memang akan sangat memudahkan. Di satu sisi, pekerjaan agar tersinkron secara real time dan dapat memungkinkan selesai lebih cepat. Di sisi lain, harus ada pembagian tugas pengeditan yang jelas agar tidak membuat bingung tentang siapa yang mengerjakan tugas tersebut. Kebingungan yang tidak termanajemen ini juga dapat menimbulkan masalah saat tiba-tiba dokumen teracak-acak secara tidak jelas.
Jika kalian mengalami acak-acakan tersebut, jangan panik. Google dengan sistem big datanya yang canggih telah merekam semua perubahan dalam histori atau log aktivitas sehingga dapat ditelusuri siapa pengeditnya, apa saja yang diedit, waktu edit, hingga dapat memulihkan (restore) atau mengembalikan histori pengeditan.
Cus aja deh ya gak pake lama.
Login Akun Google Drive
Tentunya kalian harus masuk ke akun Google Drive untuk mengakses dokumen Google Doc yang akan dikembalikan history-nya. Biasanya dokumen yang diedit bersama oleh banyak orang dan kalian bisa juga mengeditnya, berarti kalian juga bisa mengembalikan history pengeditan yang telah dilakukan karena sudah memiliki akses pengeditan.
Buka File Google Doc
Jika sudah ketemu lokasi file Google Doc yang akan diedit, langsung saja dibuka dengan klik dua kali. Akan otomatis terbuka tab baru di web browser dengan Google Doc.

Memulai Pengembalian History
Pengembalian history dapat dilakukan dengan langkah-langkah berikut.
- Klik menu File > Histori versi > Lihat histori versi

- Tampilan histori akan muncul dalam bentuk panel sebelah kanan dengan keterangan tanggal, waktu, dan siapa pengeditnya seperti berikut.

- Kemudian pilih versi mana yang akan dipulihkan. Kalian bisa langsung memilih versi dari panel pemulihan tersebut.

Kalian bisa langsung mengklik versi tersebut atau bisa juga melalui tombol bullet tiga titik di sampingnya yang akan memunculkan beberapa opsi seperti gambar di atas. Kemudian pilih Pulihkan versi ini. - Kemudian akan muncul notif konfirmasi untuk meyakinkan kalian apakah benar akan memulihkan versi yang diinginkan. Langsung saja klik Pulihkan jika memang hendak dipulihkan.

Nah, sampai di sini semua langkah sudah selesai yup. Kalian bisa melihat hasil pengembalian histori di Google Doc yang kalian miliki. Dan seperti biasa, semua file di Google Doc akan tersimpan otomatis. Selamat mencoba 🙂



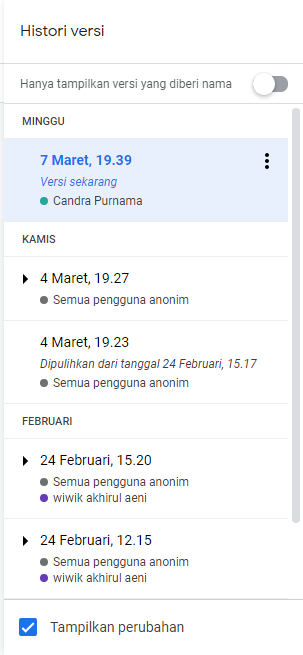
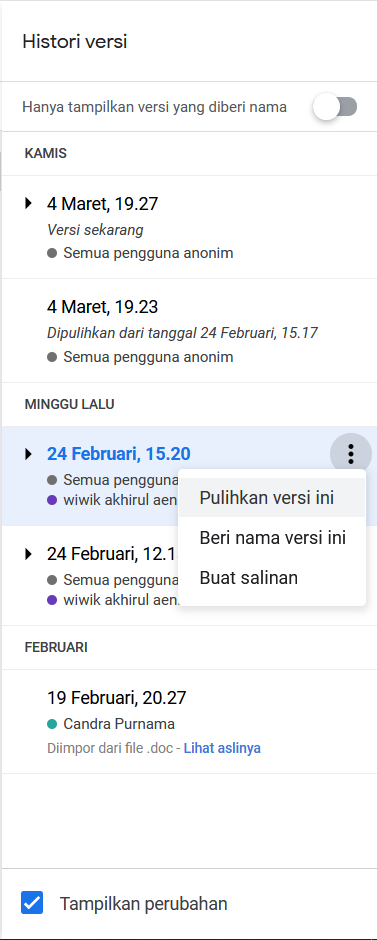
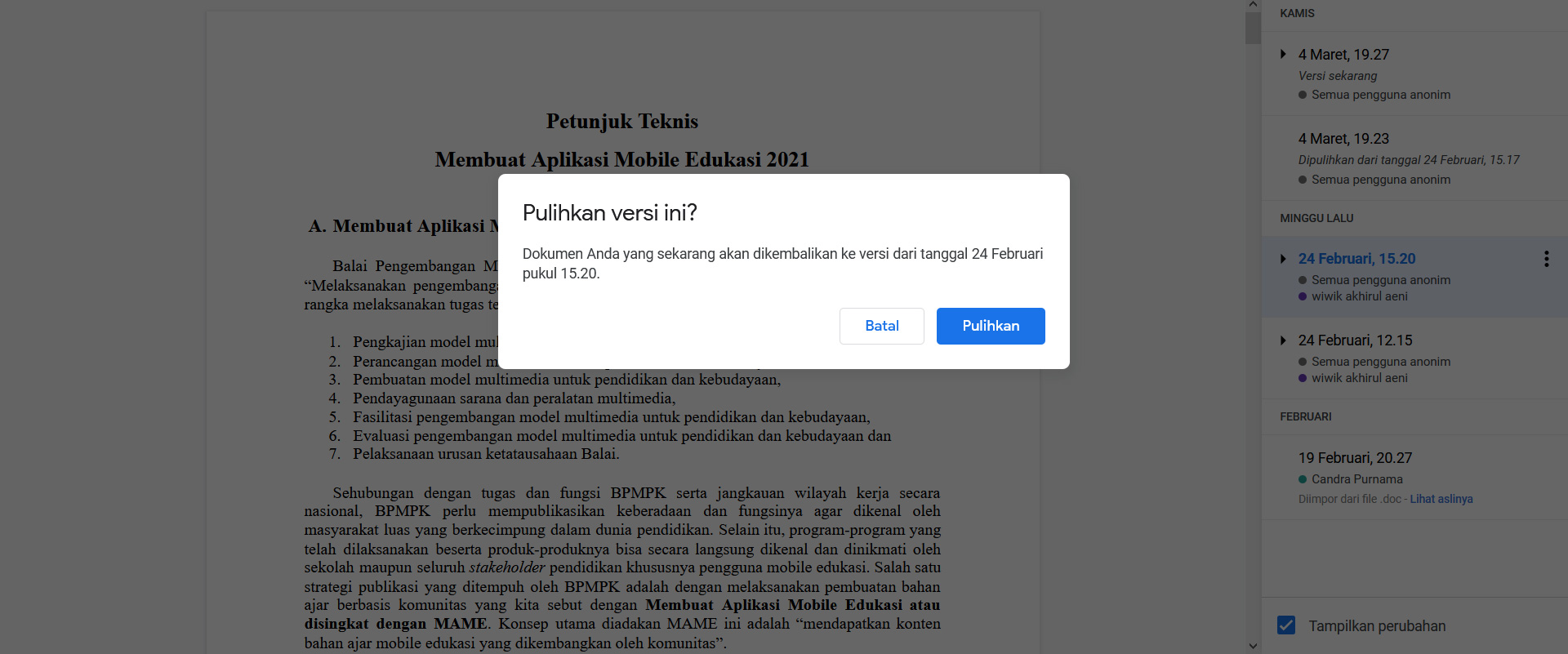



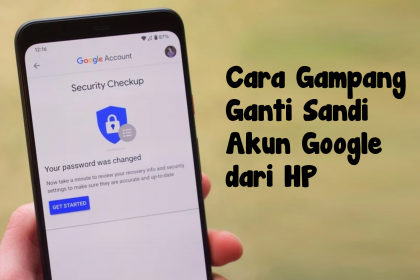
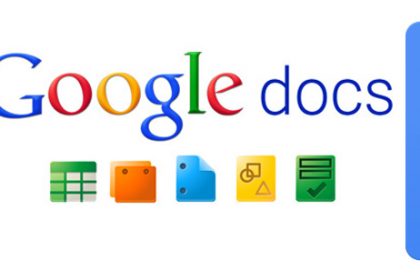
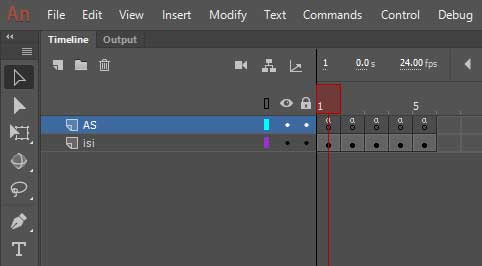


Terimakasih banyak atas infonya, sangat membantu sekali
Siap…terima kasih sudah berkenan mampir dan meninggalkan jejak komentar 🙂