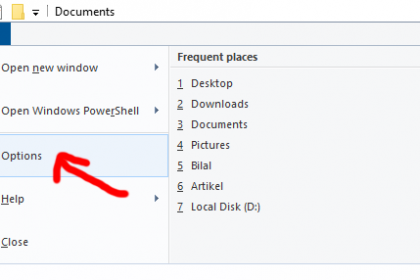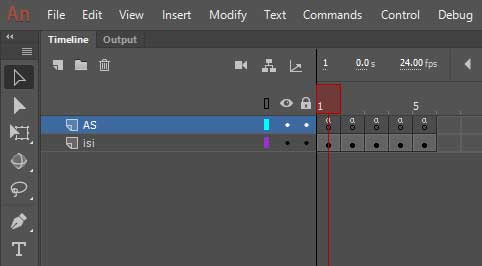Dalam panduan ini, kita akan membahas cara membuat Wi-Fi hotspot di Ubuntu 22.04 LTS dan Ubuntu 23.04 terbaru.
Seberapa Penting Wi-Fi Hotspot?
Sebelum dapat membagikan koneksi internet kalian dengan orang lain (meskipun lebih umumnya, perangkat lain) adalah fitur dasar yang dimiliki oleh sebagian besar sistem operasi (desktop dan mobile). Ubuntu juga bisa melakukan hal demikian.
Kasus penggunaan yang paling umum untuk ini adalah membagikan koneksi internet kabel dari PC atau laptop sebagai koneksi nirkabel agar perangkat lain (misalnya, ponsel, tablet, dan lain-lain) dapat terhubung secara nirkabel.
Kalian perlu memiliki peralatan jaringan nirkabel tertentu pada perangkat yang koneksi internetnya akan dibagikan (karena ini digunakan untuk membuat hotspot) serta, tentu saja, koneksi yang aktif untuk dibagikan.
Selain itu, prosesnya cukup mudah dipahami, tidak peduli pada versi Ubuntu mana yang kalian gunakan. Merujuk dari OMG Ubuntu, berikut langkah-langkah membuat Wi-Fi Hotspot di Ubuntu yang bisa kalian ikuti.
Membuat Hotspot Nirkabel (Wi-Fi) di Ubuntu

Untuk membuat access point di Ubuntu, pastikan Anda memiliki koneksi kabel, atau koneksi data yang tidak menggunakan kartu/dongle Wi-Fi yang akan Anda gunakan untuk membuat hotspot. Kalau saya sih biasanya memakai modem dengan berisi kartu internet lalu jadikan Wi-Fi 😀
Lalu ikuti langkah-langkah berikut.
- Buka Settings > Wi-Fi
- Pada pilihan yang muncul, pilih “Turn On Wi-Fi Hotspot…”
- Pada tampilan yang muncul, masukkan nama jaringan dan kata sandi
- Klik Turn On
Itu sebenarnya sudah cukup; kalian dapat membuka menu sistem (atau Quick Setting di 22.10+) untuk memeriksa status. Harusnya sudah tampak “Hotspot Wi-Fi aktif” yang di layar kalian.

Kalian dapat terhubung ke hotspot Wi-Fi baru dari perangkat lain. Cara melakukannya bervariasi tergantung pada OS, tetapi umumnya hanya perlu membuka panel pengaturan Wi-Fi, ketuk nama hotspot baru, masukkan kata sandi, bergabung. Jika sudah terhubung, kalian bisa langsung berseluncur (browsing).
Penutup
Langkah-langkah di atas dapat dilakukan di Ubuntu 22.04 LTS dan di atasnya. Demikian pula, karena Ubuntu adalah distro berbasis GNOME, langkah-langkah ini akan berfungsi pada distro berbasis GNOME lain seperti Fedora, Zorin OS, dan lain-lain.