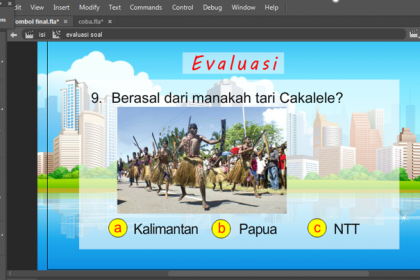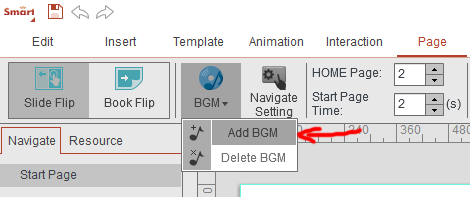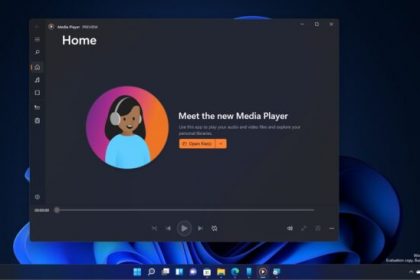Kita semua tahu kalau Corel Draw adalah software editing berbasis vektor. Namun, apa bisa mencerahkan gambar bitmap dalam Corel Draw dilakukan?
Emm…dalam hal ini kita juga perlu mengingat kata bijak para superhero nih:
Nothing impossible in this world
Nah, di tengah pandemi Corona yang kita harapkan agar segera berakhir dan semua kembali normal seperti sedia kala, saya yang sedang mengalami masa Work from Home (WFH) berharap masih bisa memberikan manfaat pada siapapun kalian yang tetap semangat dalam belajar.
Ide membuat tutorial ini muncul saat saya hendak mendesain ulang cover buku yang sudah rusak. Kebetulan di internet ada cover yang sama dan bisa saya sesuaikan desainnya. Kasian kan kalau buku “tak berpakaian” hehe.
Sebelum kalian masuk ke langkah-langkahnya, ada baiknya kalian melihat desain cover yang sudah saya buat di Corel Draw ya.

Untuk mengatur ukuran cover buku tentunya kalian harus mengukur bukunya secara manual dengan penggaris agar desainnya pas saat dicetak nantinya.
Cover tersebut sudah saya cerahkan ya. Untuk perbedaan dengan saat belum ada pencerahan adalah seperti berikut.

So, guys. Let’s check the steps out.
- Buka Corel Draw dan masukkan gambar bitmap desain cover yang kalian miliki. Di sini saya memisah masing-masing bagian cover menjadi tiga bagian gambar yakni depan, tengah, dan belakang.

Cover majapahit depan 
Cover majapahit tengah 
Cover majapahit belakang - Jika gambar bitmap kalian sudah tertata, sekarang kita hanya perlu mencerahkan saja. Klik kanan gambar bitmap kalian > pilih Edit Bitmap.
- Selanjutnya kalian akan diarahkan pada aplikasi editing bitmap bawaan Corel yakni Corel Photo Paint. Nah, di sinilah Corel Draw berkombinasi dengan Corel Photo Paint untuk mencerahkan bitmap kalian.
- Di Corel Photo Paint, kalian bisa eksplorasi tools dan menu editing bitmap sendiri nanti ya. Saya hanya akan memaparkan cara singkat untuk mencerahkan bitmap kalian.
Klik menu Adjust di Corel Photo Paint > pilih Auto Adjust.
Pilihan Auto Adjust di Corel Photo Paint Fungsi Auto Adjust adalah untuk mengatur secara otomatis pewarnaan sekaligus kecerahan gambar bitmap yang ada.
Kalian juga bisa melakukan pengaturan manual sebenarnya di menu Adjust dengan berbagai pilihan di situ. Tapi ya it will take your much time hehe.
- Akhiri dengan klik Save untuk menyimpan gambar. Jika kalian tidak Save terlebih dahulu di Corel Photo Paint, gambar juga tidak akan mengalami perubahan di Corel Draw.
Nah, sampai di sini harusnya gambar kalian sudah lebih cerah daripada sebelumnya ya.
Jika masih ada yang bingung atau belum berhasil, silahkan bertanya di kolom komentar 😀