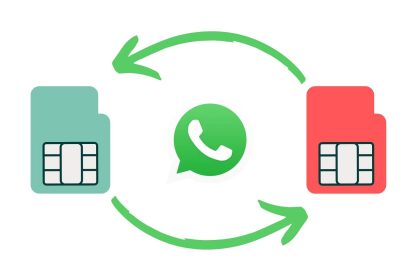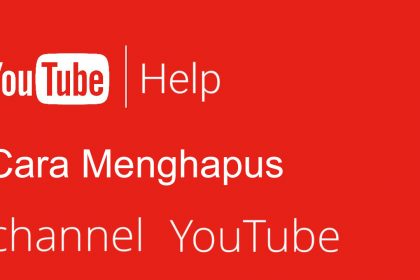Menjawab pertanyaan dari pembaca di artikel sebelumnya, kali ini saya akan menyampaikan cara membuat sitasi dan daftar pustaka dengan Mendeley secara otomatis.
Apa itu Mendeley?
Mendeley adalah salah satu software yang dapat mempermudah pembuatan citasi dan daftar pustaka. Hebatnya lagi, daftar pustaka hasil generate Mendeley akan langsung otomatis urut.
Mendeley juga tersedia secara gratis dan bisa tersinkronisasi dengan Ms. Word yang biasa kita gunakan untuk menulis karya ilmiah. Namun, perlu diketahui bahwa harus menggunakan Ms. Word 2016 atau versi di atasnya jika ingin menggunakan Mendeley seperti prasyarat add-in dalam gambar berikut.

Terkait tata cara download dan instal hingga sinkronisasi dengan Ms. Word tidak akan saya bahas dalam artikel ini karena mudah syekali hanya dengan klik Next sampai selesai saja 😅
Namun, ada baiknya kalian mengetahui dua link penting berikut untuk instalasi Mendeley.
Link pertama adalah Mendeley untuk PC kalian. Setelah terinstal, di sinilah nanti kalian akan mengatur dan memasukkan file ataupun sumber referensi yang kalian gunakan sebelum diolah dengan Mendeley di Word.
Untuk link kedua, kalian akan membutuhkan akun Microsoft karena akan mengunduh add-in Mendeley dari Microsoft Store. Kalau belum punya ya daftar aja, gratis kok 😁
Memulai Mendeley

Gambar di atas adalah tampilan awal Mendeley Reference Manager. Jika kalian belum pernah menggunakan Mendeley alias belum punya akun terdaftar di sistem Mendeley, kalian bisa langsung memasukkan email di kolom tersebut > klik Continue > akan otomatis muncul form registrasi untuk akun baru.
Jika sudah memiliki akun, tampilan form berikutnya yang muncul bukanlah form registrasi, tetapi form login. Pada bagian Sign in via your institution adalah bagian biasanya kerjasama antara lembaga dengan Mendeley. Jika kampus/sekolah kalian ada kerjasama khusus dengan pihak Mendeley, bisa langsung login pakai akun institusi. Anggap saja ini urusan para pejabat, jadinya registrasi pake akun sendiri aja ya haha.
Setelah berhasil login, akan muncul tampilan untuk data referensi yang sudah kalian masukkan ke dalam Mendeley.

Panel sebelah kiri adalah menu-menu yanag bisa kalian gunakan untuk mengatur dan mengoordinir data referensi mulai dari menambah, mengelompokkan dalam grup, menghapus, dan sebagainya. Sedangkan panel kanan adalah preview apa saja data referensi yang suddah kalian miliki.
Kalian bisa menambahkan referensi dengan klik tombol Add new. Referensi yang dapat dimasukkan ke Mendeley adalah berupa file (jurnal, tesis, atau karya ilmiah lain) dan entri manual. Untuk entri manual biasanya digunakan jika kalian mendapat referensi dari buku dan situs internet yang memang harus ngetik dulu agar bisa diolah menjadi daftar pustaka.
Sitasi dengan Mendeley
Setelah semua data referensi siap dan terinput ke Mendeley, saatnya beralih ke Word. Berikut contoh gambar struktur dokumen yang saya buat sitasi hingga daftar pustakanya secara otomatis dengan Mendeley. Oiya, pastikan kalian sudah menginstal Add-in Mendeley for Ms. Word tadi ya agar tombol Mendeley muncul di Word.

Keterangan:
- Tanda biru adalah citasi yang saya buat dengan Mendeley sehingga nantinya akan muncul di daftar pustaka.
- Tanda merah adalah generate otomatis daftar pustaka yang dihasiilkan Mendeley.
Sebelum masuk ke pembuatan daftar pustaka, ada baiknya kalian mengetahui cara membuat sitasi terlebih dahulu. Tanpa sitasi, tidak akan ada daftar pustaka yang bisa di-generate.
- Buka Ms. Word
- Siapkan teks ilmiah yang akan kalian buat sitasinya. Pada tampilan Word saya di atas, terdapat teks:
Teknologi adalah kebutuhan dalam pembelajaran (Harris et al., 2008).
Teks dalam kurung yakni (Harris et al., 2008) adalah sitasi yang diambil dari Mendeley berdasarkan data yang sudah kita masukkan tadi. - Setelah teks ilmiah siap, klik menu References di Ms. Word > pilih Mendeley Cite di paling kanan.

- Kemudian akan muncul panel Mendeley Cite di samping kanan. Jika panel Mendeley Cite kalian masih ada tulisan Get Started, klik aja dan lakukan login ulang dengan akun Mendeley yang sudah kalian miliki.
- Untuk mulai menambahkan sitasi, letakkan pointer pada kalimat yang akan diberikan sitasi > pilih sumber sitasi dari panel Mendeley Cite dengan mencentangnya > akhiri dengan Insert citation. Perhatikan contoh animasi berikut.

Well done. Selesai ya untuk bahasan cara memasukkan siitasi di Ms. Word. Kita lanjut ke pembuatan daftar pustaka.
Daftar Pustaka dengan Mendeley
Langkah-langkah untuk membuat daftar pustaka dengan Mendeley adalah sebagai berikut.
- Buka Ms. Word yang sudah kalian tambahkan sitasi dengan Mendeley seperti langkah-langkah di atas.
- Setelah semua sitasi selesai, buka panel Mendeley Cite di Ms. Word > klik tanda titik tiga > pilih Insert Bibliography > jika ada warning, langsung saja pilih Continue.
Berikut contoh animasi penerapannya agar makin jelas.

Nah, sampai sini sudah selesai ya. Harusnya sekarang daftar pustaka kalian sudah muncul dan enaknya lagi sudah auto urut sesuai abjad.
Jika ada pertanyaan, jangan lupa tinggalkan di kolom komentar 😁