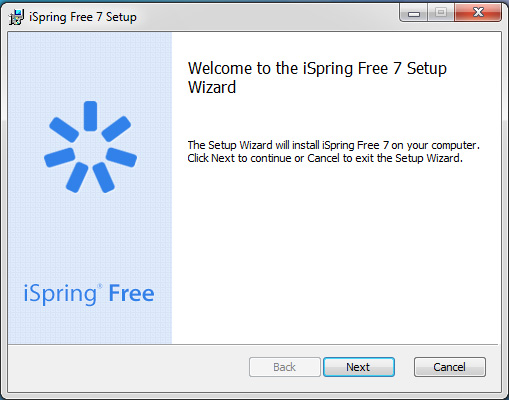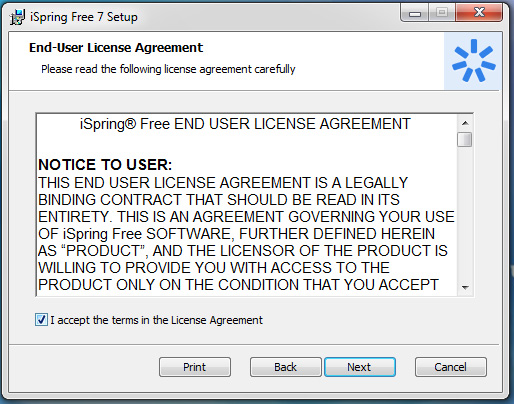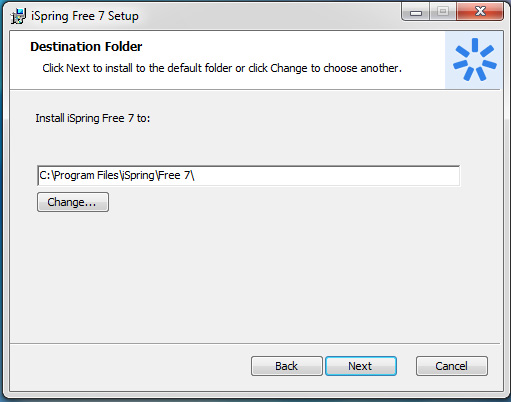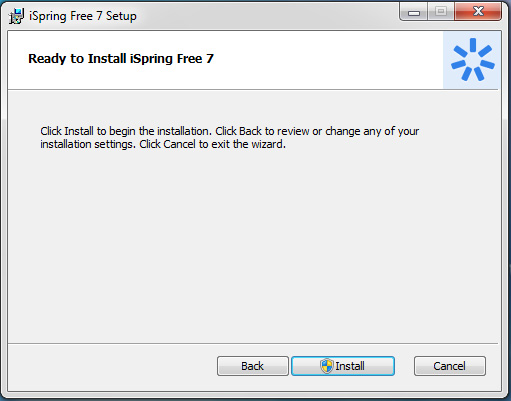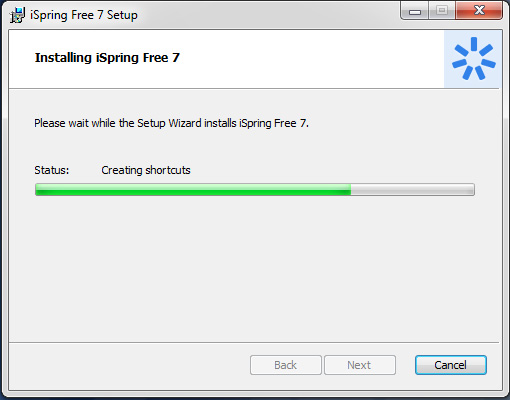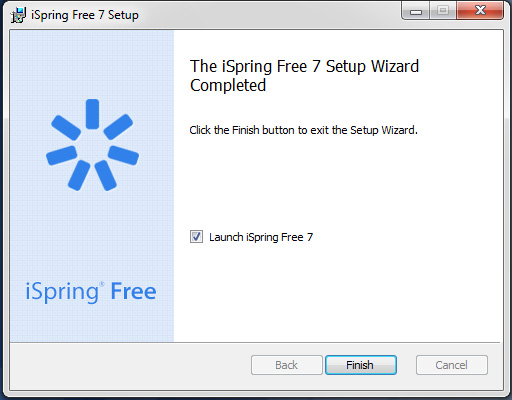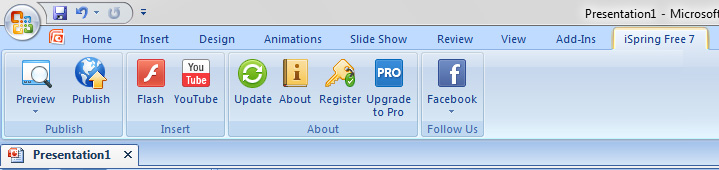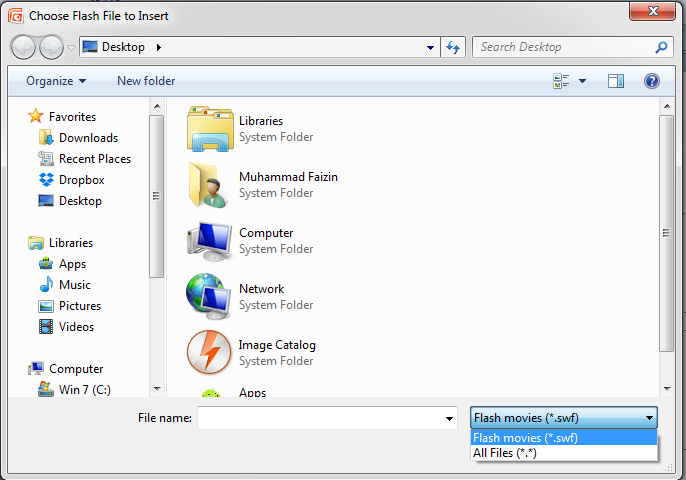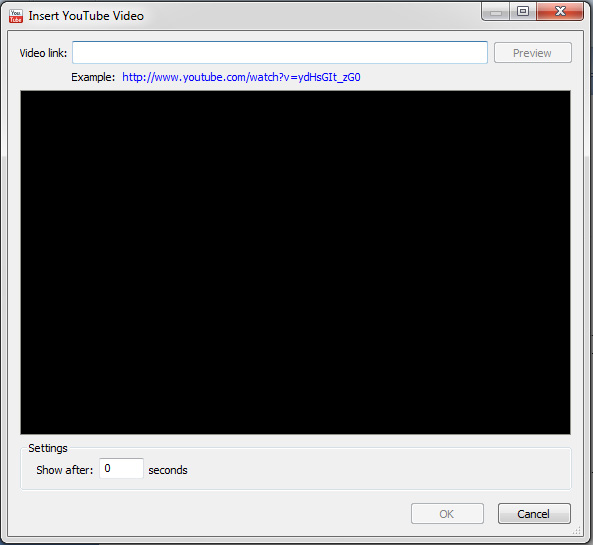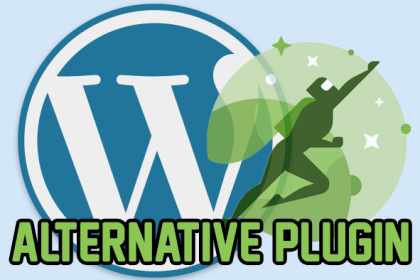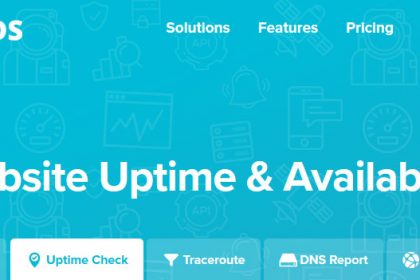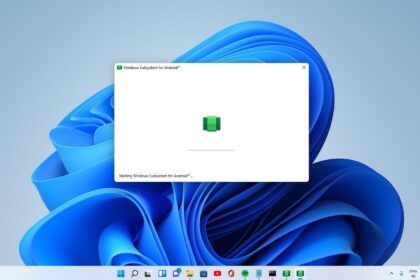Pada pembahasan kali ini akan digunakan iSpring sebagai aplikasi utama untuk membuat MPI. Apakah dari kalian sudah ada yang menggunakan iSpring?
Sebagai sivitas akademika, apalagi mahasiswa tentunya kita pernah bahkan sering memanfaatkan multimedia. Multimedia yang secara harfiah berarti beberapa/banyak media yang digunakan untuk lebih mempermudah penyampaian pembelajaran, menarik perhatian audiens, hingga menyajikan materi pembelajaran yang tak dapat disajikan secara langsung karena batasan tempat dan waktu.
Sebagai guru maupun calon guru – kebetulan penulis masuk di jurusan yang tersesat yakni jurusan kependidikan, tetapi penulis bersyukur tersesat di jalan yang lurus 😀 – sangat perlu untuk memperhatikan keefektifan sebuah multimedia bahkan jika memungkinkan untuk membuat multimedia itu seinteraktif mungkin atau lebih dikenal dengan Multimedia Pembelajaran Interaktif (MPI). Dengan MPI, diharapkan siswa dapat berinteraksi langsung dengan media yang siswa gunakan sehingga siswa dapat langsung merasakan interaktivitas yang ada.
Multimedia pembelajaran pun dapat digunakan untuk belajar mandiri para siswa. Bahkan, dalam beberapa situasi dan kondisi tertentu, media pendidikan dapat menggantikan sebagian tugas guru, terutama untuk penyajian bahan untuk belajar. Namun, hendaknya dengan adanya multimedia pembelajaran guru juga siap untuk memiliki kemampuan tambahan, minimal dapat mengoperasikan multimedia pembelajaran tersebut sehingga produk multimedia tidak hanya menjadi hiasan semata apalagi kalau merupakan hasil produksi dari pemerintah (Miarso : 11-12).

Aplikasi iSpring fungsinya adalah untuk memasukkan interaktivitas tambahan dalam Microsoft Powerpoint dan mengekspor powerpoint ke beberapa format tertentu (disarankan menggunakan Powerpoint 2007 ke atas). Untuk versi yang terbaru, sudah dapat dlakukan eksport untuk mobile dalam format HTML5. Interaktivitas tersebut dapat berupa animasi Flash (.swf), kuis, video khususnya .flv dan dari Youtube, dan sebagainya. iSpring tersedia dalam dua versi yakni untuk versi free dan versi pro. Kalian bisa mencoba versi free terlebih dahulu. Tentunya karena free atau gratis, versi ini memiliki beberapa keterbatasan. Untuk bisa menuju pro, kalian harus membeli lisensi legal dari pengembang aplikasinya. Setidaknya versi free bisa kita gunakan untuk belajar bersama kali ini. Let’s begin…
- Download dan instal iSpring versi free dari link ini. Kalian dipersilahkan untuk memilih sesuai OS kalian yakni ada 32 bit dan 64 bit.
- Setelah download selesai, buka aplikasi iSpring. Jika muncul tampilan seperti berikut, klik Next untuk melanjutkan instalasi.

- Pada tampilan selanjutnya, beri centang pada checkbox yang bertuliskan “I accept the terms in the License Agreement”, lalu klik Next untuk menuju langkah selanjutnya.

- Selanjutnya,kalian akan diminta untuk menentukan direktori/folder untuk peletakan instalasi iSpring. Secara default, sistem operasi kalian akan memilihkan di Program Files. Biarkan saja tetap kecuali kalian ingin merubahnya. Langsung saja klik Next ya.

- Pada tampilan selanjutnya, kalian akan bertemu tombol Install untuk memulai instalasi. Jika kalian menggunakan Windows yang memiliki User Account Control (UAC) yang masih aktif, klik Yes jika ada konfirmasi setelah tombol Install diklik.

- Tunggu sampai proses instalasi selesai

- Setelah selesai, maka akan muncul tampilan seperti gambar di bawah ini. Berikan centang pada checkbox yang bertuliskan “Launch iSpring Free 7″ untuk langsung mengaktifkan aplikasi iSpring yang sudah kalian instal.

- Nah,setelah itu kalian akan diberikan tampilan awal dari aplikasi iSpring di mana aplikasi ini terintegrasi layaknya plugin pada Microsoft Powerpoint. Untuk memulainya, klik tombol Launch Powerpoint
- Di sini saya menggunakan Microsoft Powerpoint 2007, tetapi pada dasarnya tampilannya akan serupa untuk Powerpoint versi di atasnya baik Powerpoint 2010 maupun Powerpoint 2013.
- Setelah Powerpoint terbuka, akan terdapat tab baru pada ribbon menu Powerpoint yang bertuliskan iSpring Free 7. Nah, di dalamnya akan terdapat beberapa tombol yang bisa kalian gunakan. Perhatikan gambar berikut.

- Jika kalian perhatikan, untuk versi free hanya akan ada beberapa tombol seperti gambar di atas. Namun, jika kalian membeli versi pro, akan ada lebih banyak tombol yang bisa kalian gunakan. Berikut perbandingan dengan versi pro.

- Walaupun versi free, kita sudah diberikan fasilitas untuk eksport Powerpoint baik untuk mobile maupun desktop, import file Flash (.swf), dan import video dari Youtube. Berikut tampilan dari masing-masing fungsi tombol yang ada di versi free :

Tampilan Publish ke Format Desktop dan Mobile melalui tombol Publish
Tampilan Import .swf (File Flash) melalui tombol Flash Movie.
Tampilan Import video dari Youtube
Versi pro bisa kalian gunakan jika kalian merasa fitur di versi Free terasa kurang. Namun, dari produk yang yang di http://www.ispringsolutions.com/ , juga terdapat software free lain seperti untuk membuat kuis dan sebagainya. Setidaknya kalian tidak perlu budget untuk membeli lisensinya jika menggunakan versi free.
Bagaimana? Sudah tau tentang iSpring bukan? Tutorial ini akan bersambung dalam seri berikutnya yang nanti juga akan ada video pembuatannya. So, stay tune at Lumpia Studio ya 🙂