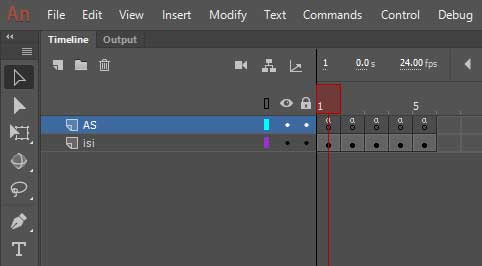Di artikel sebelumnya yakni tentang Video di Adobe Flash/Animate untuk AIR Android sudah ada bahasan sekilas tentang cara import video di Animate atau Flash. Nah, dalam artikel ini akan kita bahas lebih rinci lagi karena ada bagian-bagian yang hasilnya berbeda sesuai pilihan yang ada saat import video.
Tiga Pilihan Cara Import Video
Adobe Animate dan Adobe Flash menawarkan tiga pilihan yang sama saat melakukan import video. Masing-masing dari pilihan tersebut akan menghasilkan timeline yang berbeda di dalam area kerja walaupun output video tetap sama.
Langkah pertama yang perlu kalian buat adalah membuat dokumen video yang nantinya akan di-load SWFnya di dokumen lain.
Ikuti langkah-langkah berikut dengan teliti agar tidak ada yang terlewat ya.
Buka Adobe Flash atau Adobe Animate yang kalian gunakan. Di sini saya menggunakan Animate, tapi bagi yang masih Adobe Flash sekiranya sangat sama tampilannya.
Buat dokumen baru dengan klik menu File > New… lalu pilih tipe dokumen ActionScript 3.0 > akhiri dengan Create. Untuk ukuran stage bisa bebas dan menyesuaikan, tapi ada baiknya sementara ikut milik saya dulu ya sebagai panduan. Di sini saya menggunakan ukuran 550 x 400 pixel.

Lalu, masukkan video yang kalian inginkan. Klik menu File > Import > pilih Import Video…

Pada tampilan berikutnya, akan ada opsi tentang import video yang akan ditampilkan nantinya di Animate/Flash. Yang akan muncul adalah tentang sumber asal lokasi video yakni dari komputer sendiri atau dari streaming web service yang ada. Perhatikan gambar berikut.

Keterangan:
- Nomor 1 adalah pilihan dengan asal dari komputer lokal.
- Nomor 2 adalah pilihan dengan asal dari streaming web service alias langsung bisa dipanggil dengan menempelkan link di bagian yang tersedia.
Dari dua pilihan tersebut, mungkin nomor 2 menjadi pilihan yang simpel karena tinggal me-load video dari internet. Selain itu, dengan menggunakan web streaming juga akan mengurangi ukuran file yang terlalu besar setelah dimasukkan ke Flash.
Namun, di lain sisi nomor 2 ini memiliki kelemahan yakni harus menggunakan kuota data atau internet agar video dapat dimainkan. Kekurangan lainnya adalah jika video yang kita streaming tersebut merupakan milik orang lain yang tidak tahu pasti kapan masa berlakunya. Jika video terhapus, maka Animate atau Flash pun tidak bisa memanggil dan menjalankan video tersebut.
Meskipun akan memakan memori saat nanti muncul sebagai output, memasukkan video dari lokal komputer (nomor 1) menjadi solusi aman. Di sisi lain, bagian ini juga memiliki tiga opsi berbeda yang ditawarkan saat mengimpor video di Animate atau Flash. Inilah yang akan kita bahas.
Pada opsi nomor 1 untuk bagian on your computer, ada tiga pilihan berikut.
- Load external video with playback component
- Embed FLV in SWF and play in timeline
- Embed H.264 video in timeline (design time only – the video cannot be exported)
Langsung saja ya kita bahas satu per satu agar bisa terlihat perbedaannya.
Load external video with playback component
Pilihan ini paling leluasa dalam mengimpor format video ketimbang dua opsi lainnya. Jika memilih ini, kita bisa mengimpor video berformat MP4, 3GP, MOV, dan banyak lainnya yang bisa kalian lihat setelah mengklik tombol Browse…

Dalam gambar di atas saya memilih MP4. Lanjut dengan klik Next.
Kemudian akan ada tampilan untuk memilih skin player saat video sudah masuk di Animate/Flash. Ini hanya berlaku untuk opsi pilihan ini saja lho.

Pilih skin yang kalian inginkan dari bagian yang bertanda kotak biru dalam gambar di atas, lalu klik Next. Setelah itu akan muncul tampilan seperti berikut.

Akhiri dengan klik Finish dan lihat apa yang muncul di stage. Apakah seperti di bawah ini?

Jika tampilan milik kalian memiliki player video seperti gambar di atas, artinya langkah kalian sudah berhasil. Tanda panah menunjukkan keberadaan skin player video yang tadi kalian pilih.
Perhatikan juga di bagian timeline yang hanya memiliki satu keyframe utama untuk menampung video hasil impor. Kalian juga bisa memperkecil/memperbesar video dengan menggunakann Free Transform Tool semudah memperkecil/memperbesar objek di Animate.
Embed FLV in SWF and play in timeline
Sesuai keterangannya, pilihan ini hanya akan dapat mengimpor video dengan format FLV. Jika video belum FLV, maka kalian harus meng-convert terlebih dahulu.

Lanjutkan dengan klik Next, lalu akan muncul lagi pilihan berikut.

Pada bagian Symbol type akan ada tiga pilihan yakni Embedded video, Movie clip, dan Graphic. Pilihan ini akan berpengaruh pada tampilan di timeline dan symbol yang terbuat untuk video yang akan diimpor.
- Jika memilih Embedded video, timeline akan memiliki jumlah frame sesuai dengan durasi video.
- Jika memilih Movie clip, video akan otomatis terkonversi menjadi movie clip sehingga di timeline utama hanya akan ada satu keyframe yakni movie clip tersebut.
- Jika memilih Graphic, video akan terkonversi menjadi Graphic dan di timeline utama juga hanya akan ada satu symbol yakni Graphic dari video tersebut.
Pada bagian centangan, sebaiknya centang saja semua. Keterangan tersebut sekiranya seperti ini.
- Place instance on stage, berarti objek video akan langsung tampil di stage lembar kerja Animate/Flash.
- Expand timeline if needed, brarti frame dalam timeline bisa dengan leluasa diperpanjang/dikurangi.
- Include audio, brarti audio dalaam video akan ikut terimpor.
Jika bagian Place instance on stage tidak tercentang, maka dua bagian lain tidak bisa dicentang. So, lebih baik centang saja ya 😀
Lanjutkan dengan klik Next, dan akhiri dengan Finish.
Embed H.264 video in timeline (design time only – the video cannot be exported)
Bagian ini hanya akan menerima format video bertipe H.264. Mungkin ini agak asing ya bagi kalian yang masing awam. Namun, bagi yang suka download film pasti sudah biasa dengan format H.264 atau H.265 dan seterusnya. Lalu, jika video saya tidak bertipe H.264 apa bisa diimpor ke Animate/Flash?
Jawabannya adalah bisa dengan syarat dikonversi terlebih dahulu pastinya. Akan lebih mudah menggunakan software video converter tersendiri. Namun, khusus untuk satu ini Animate/Flash menyediakan fitur Convert Video.

Meski demikian, pada dasarnya fitur ini juga tidak bisa berada sendiri di Animate/Flash alias masih membutuhkan software lain yakni Adobe Media Encoder. Cukup ribet ya ternyata hahaha. Saran saya jika tetap ingin memilih bagian ini lebih baik gunakan software converter lain sebelum diimpor.
Jika video H.264 sudah siap, kalian bisa langsung melanjutkan proses impor dengan klik Next. Kemudian akan muncul tampilan berikut.

Akan muncul keterangan tambahan yakni untuk penyamaan FPS (frame per second) antara video dan dokumen Animate/Flash kalian. Ini artinya jika video dan dokumen Animate/Flash yang kalian buat memiliki FPS berbeda, dengan mencentang bagian ini akan disamaratakan. Ada kemungkinan video juga tidak akan berjalan dengan baik jika FPSnya berubah ya. Makanya saya jarang sekali bahkan tidak pernah menggunakan cara import video satu ini.
Lanjutkan dengan Next, dan akhiri dengan Finish.
Sampai di sini sudah selesai bahasan kita untuk cara import video di Animate/Flash dengan tuntas. Jika ada pertanyaan, bisa kalian ajukan di kolom komentar 😃