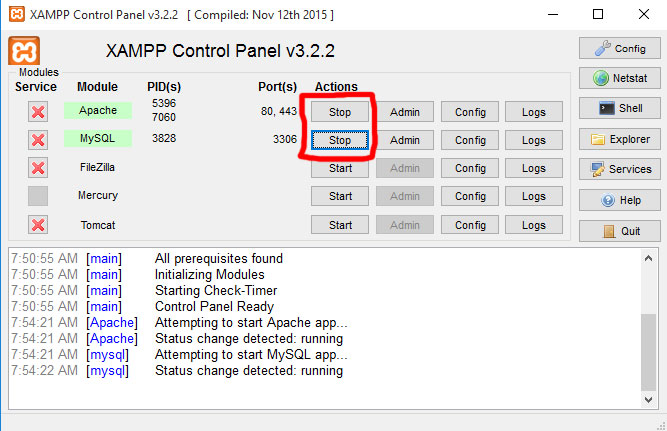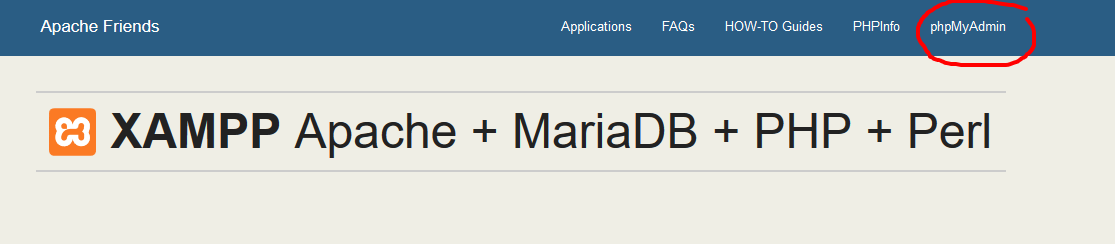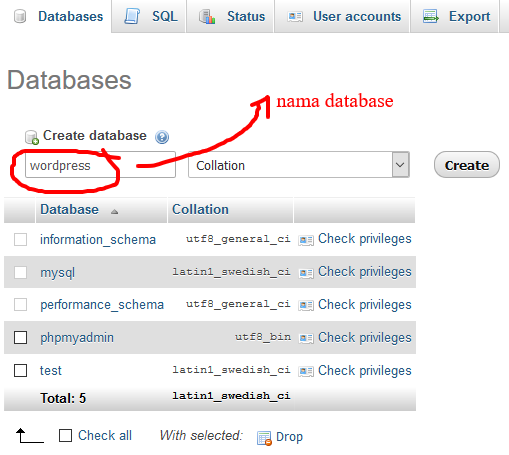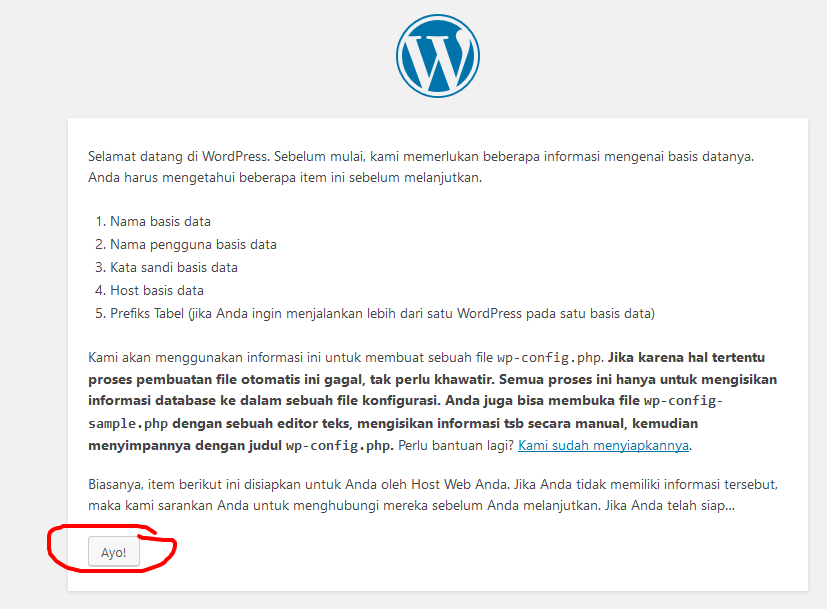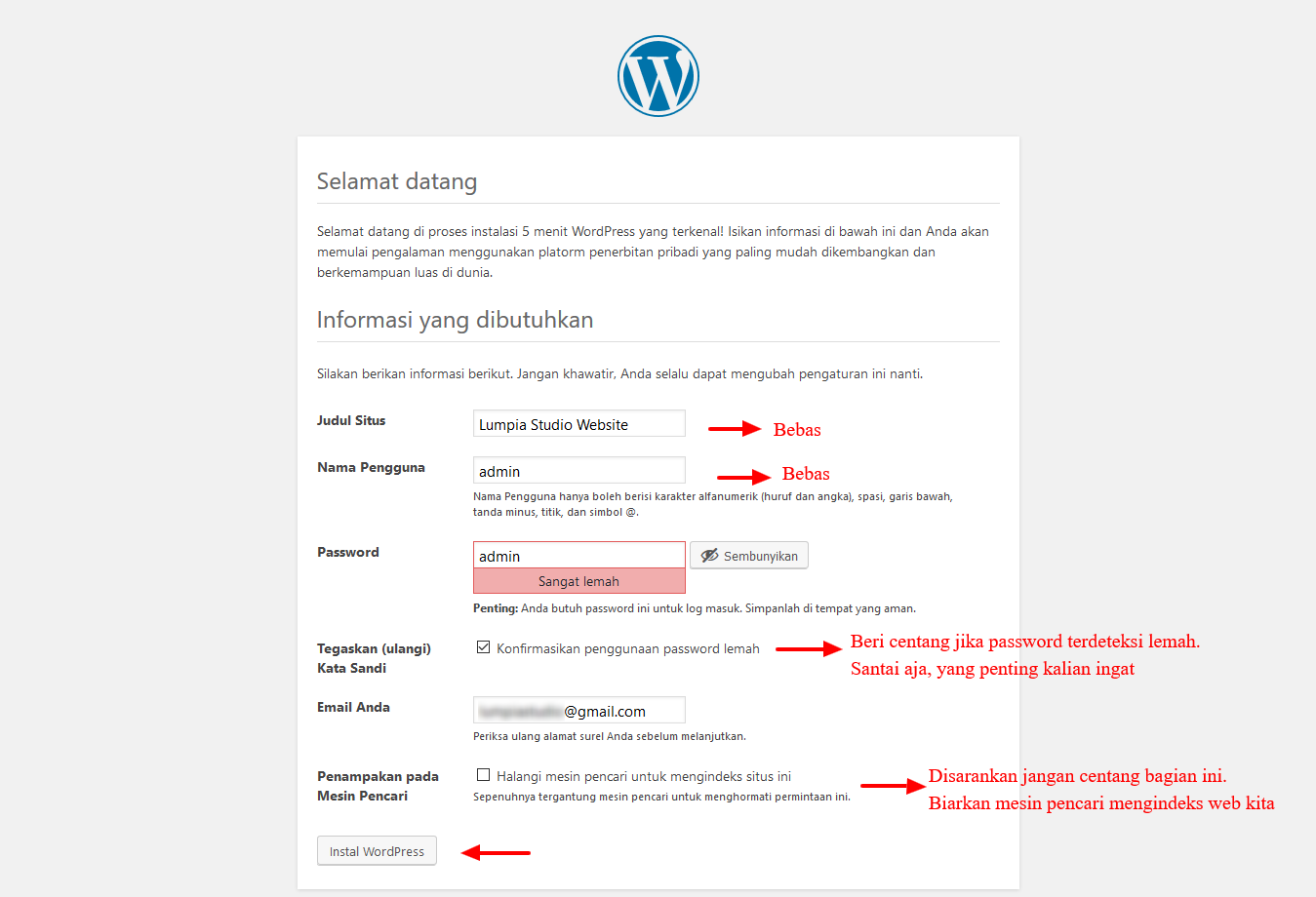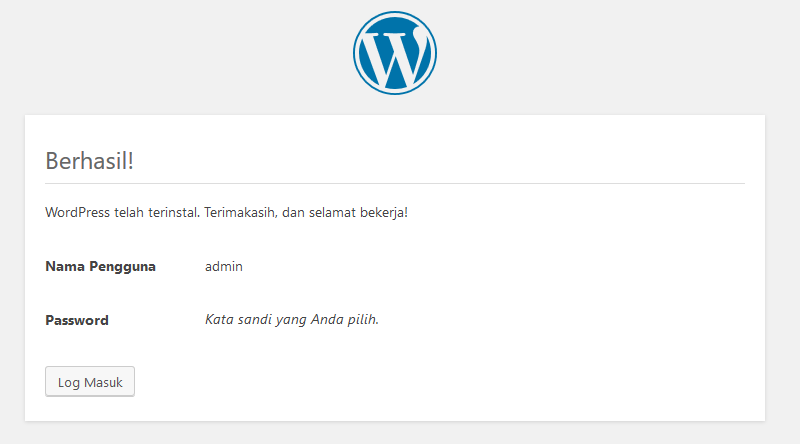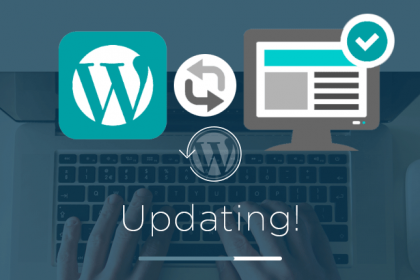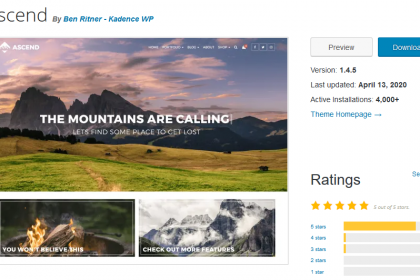Bagi kalian yang sudah akrab dan pernah ngeblog dengan wordpress atau minimal tahu lah dari teman, tetangga, dan sejenisnya tentang wordpress, mungkin kalian juga sudah tahu bahwa wordpress merupakan salah satu CMS yang dapat diinstal secara offline di localhost. Di sinilah perbedaan utama antara wordpress dan blogger di mana wordpress dapat diinstall sebagai non hosted CMS. Instalasi wordpress di localhost sangatlah mudah. Jika kalian belum tau apa itu localhost, kalian bisa kenalan di link berikut .

Instalasi WordPress
Penginstalan wordpress yang akan kita bahas di sini untuk sementara hanya offline di localhost ya. Jika kalian sudah mempunyai Apache server (PHP MyAdmin) seperti XAMPP, Wamp, atau sejenisnya langsung saja ikuti langkah berikut. Jika belum, kalian bisa download XAMPP di https://www.apachefriends.org/download.html dan sesuaikan dengan sistem operasi kalian. Untuk demo kali ini, saya menggunakan Windows 10.
- Download (istilah bahasa Indonesianya unduh) paket wordpress dari https://wordpress.org/download/. Kalian bisa memilih file .zip atau .tar.gz . Biasanya lebih banyak yang milih .zip karena mudah diekstrak.

- Buka XAMPP kalian. Pada Start menu, kalian lihat XAMPP Control Panel bukan Bitnami for XAMPP ya. Klik kanan > Run as administrator. Dengan bertindak sebagai administrator, kalian memiliki akses penuh melalui XAMPP dalam membuat website.

- Setelah XAMPP terbuka, klik start Apache dan MySQL.

- Cari file .zip yang telah kalian download dari wordpress.org tadi. Lakukan ekstrak ke folder htdocs tempat instalasi XAMPP yang biasanya ada di C:\xampp\htdocs

- Buka web browser kalian, boleh apa saja seperti Firefox, Chrome, Microsoft Edge, ataupun IE. Ketik http://localhost/wordpress/
- Kalian akan dipertemukan dengan tampilan setup wordpress berikut.

- Pilih bahasa yang kalian inginkan termasuk ada juga bahasa Indonesia yang bisa kalian pilih. Lalu klik Continue (Lanjutkan)
- Pada tampilan selanjutnya, kalian akan disuguhi apa saja yang harus kalian persiapan untuk instalasi. Dalam tampilan tersebut tertera lima hal yang harus kalian siapkan. Ah, tenang saja. Mudah kok 😀

- Sesuai dengan permintaan yang dibutuhkan, mari kita buat database. Buka tab baru pada web browser kalian dengan Ctrl + T lalu ketik localhost lalu klik phpMyAdmin.

- Kalian akan disuguhi tampilan pembuatan database (basis data).Klik menu Database.

- Buatlah nama database. Ingat ! Jangan sampai lupa nama database yang kalian buat karena kita akan kembali ke setup wordpress dengan memasukkan nama database.

- Setelah database sudah dibuat, kembalilah ke setup wordpress. Lanjutkan dengan klik Go (Ayo) pada tampilan wordpress kalian.

- Isikan data dengan panduan berikut. Setelah selesai mengisi, jangan lupa klik Kirim

- Pada tampilan selanjutnya, langsung saja pilih Jalankan instalasi

- Tampilan berikutnya akan menyuguhi kalian pengaturan sederhana untuk admin yakni judul web, nama pengguna, kata sandi, dan email. Nama pengguna dan kata sandi wajib diisi karena sebagai login ke wordpress kalian. Isi saja sesuai keinginan hati ya. Perhatikan dengan cermat gambar ini ya.

- Done, enjoy your wordpress. Jika kalian menemukan tampilan ini berarti instalasi WordPress kalian sudah selesai. Kalian bisa langsung login dengan nama pengguna dan password yang kalian buat tadi.

Untuk melihat tampilan sementara web yang kalian buat, buka browser lalu ketik http://localhost/wordpress/ . Jika kalian menggunakan nama lain untuk folder wordpress yang kalian ekstrak tadi, sesuaikan juga ya ngetik namanya di browser.
Gimana? Mudah bukan? Semudah itu ya dalam membuat website dengan WordPress hehe. Artikel selanjutnya akan kita kupas lebih dalam pengelolaan konten WordPress. See ya 😉